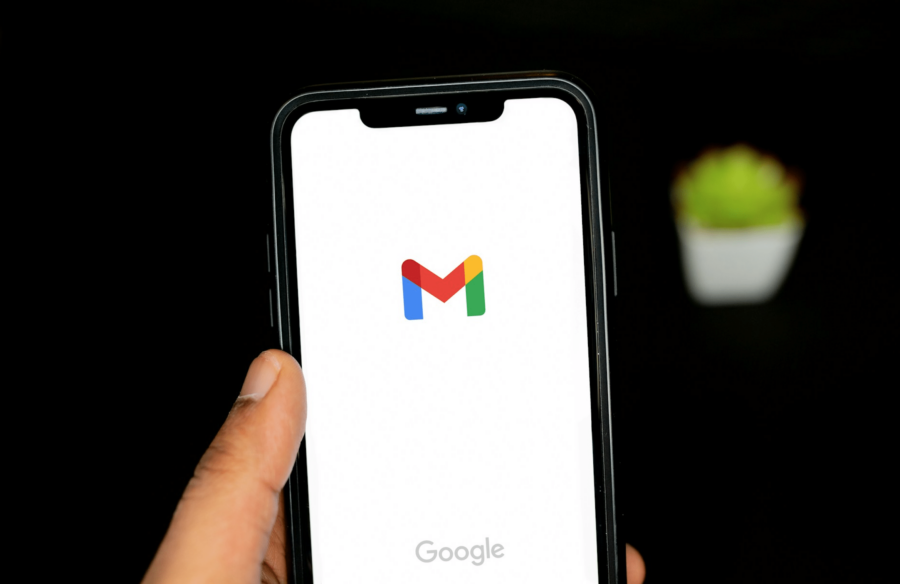Spam emails are as annoying as spam calls. So, you do not want to open your Gmail mailbox to just find it overflowing with unwanted emails. That is why you need to learn how to block an email address. It will save you the time and effort of manually filtering wanted from unwanted emails in your Gmail inbox.
Not all unwanted emails can be categorized as spam. Also, some emails become unwanted over time, like subscriptions. Thus, your Gmail address is also another tool of communication. Like social media platforms, you might sometimes receive emails containing harassment, threats, or other unacceptable content. Anyway, the block feature will help you protect your Gmail mailbox from any unwanted interaction.
How to stop someone’s email on Gmail?
There are several methods to use. However, all lead to the same result. No more messages from the spam sender will land in your Gmail inbox.
Here is what you can do:
From website:
- Open the email message from the spam address.
- Click on “More”. It is the 3 vertical dots at the top right. You will find them next to the “Reply” button on the email.
- Choose “Block [Sender’s Name]”. This should be the name of the spammer.
- A popup window will appear. Click on the “Block” button to confirm your choice.
Here is how you can find the “more” menu:

And here is the option you can find:
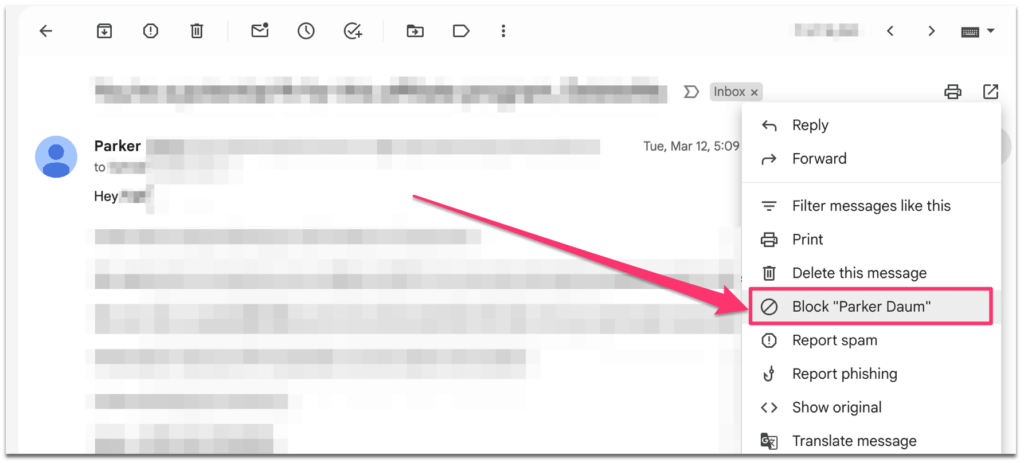
On the Gmail App:
The process on the Gmail app is just as easy:
Android
- Open the message from the sender on the Gmail app.
- At the top right of the email, tap “More”. Instead of the vertical dots, you will find 3 horizontal dots.
- You will see a small banner on top telling you that future emails from the sender will be marked as spam.
- Choose “Block [Sender’s Name]” to confirm your choice.
iOS
- Open the Gmail app.
- Open the message from the sender.
- At the top right, click on “More”.
- Confirm your choice by clicking on “Block [Sender’s Name]”.
How to block all emails from a certain domain?
The above steps will help you block one email address at a time. This will not be very efficient if you want to stop various emails from a certain company or organization. Trying to get rid of the email addresses one by one can take a lot of time. Also, you will not guarantee that you will stop receiving all emails from that company. Furthermore, any sender with the same domain, but a different contact name can still send emails to your Gmail inbox.
In such cases, blocking the entire domain will be a better solution. That is where Gmail’s filtering features come in handy. They will help you win the fight against professional email spammers that constantly change their email addresses. To do this, you need to create a filter in Gmail that stops all emails received from a specific domain name.
You can do magic with Gmail filters. So, these automated rules allow you to delete certain emails, redirect them to another email box, and much more. Now, here are the steps to create a filter that deletes all emails from a specific domain automatically:
- Go to Gmail settings. It is the gear icon in the upper-right corner.
- Click on “See all settings”.
- The Settings window will open. Select the “Filters and blocked addresses” tab.
- Click on “Create a new filter”.
- A window will open. There, you can enter the rules of your filter.
In the “From” field, write the domain. For example, if you want to stop all emails coming from gmail.com, write “@gmail.com”.
- Click on the “Create filter” button.
- Another window will open. Double-check the conditions you set for the filter. Then, choose what should happen to these filtered email messages. You can select: “Move a message to the trash”, “Mark as read” or “Forward the message to another email” and so on.
- Press “Create filter”.
Shortcut
If you find the above steps too long or complicated, you can create a filter using this shortcut. To do this, you will need to use an email message received from the annoying domain. Here is how:
- Open your Gmail account.
- Select the checkbox next to the email.
- Click on the three vertical dots at the top right.
- Choose “Filter messages like these”.
- Enter your filter criteria.
- Click on “Create filter”.
When you create a filter on Gmail, only newly received emails will be affected by the rules you set. Also, if you select “Move message to the trash”, the deleted emails will remain in your trash folder for 30 days. During this period, you can check your Gmail trash, if you think an important email was deleted by the filter.
What happens when you block an email address in Gmail?
If the email was caught by a filter, then you have already set the rule of what should happen next. In the other scenarios, where you block a certain contact manually, the emails will end up in your Gmail spam folder. In all cases, the sender will never get notified they have been stopped.
How to unsubscribe from mass emails?
Subscribing to a certain site or service does not have to be non-ending torture for you. So, if you change your mind, you can either block the sender as mentioned in the steps above or unsubscribe from their mailing list. Here is how:
- Go to your Gmail account.
- Open any email from the sender of the mailing list you want to unsubscribe from.
- Click “Unsubscribe” or “Change preferences” next to the sender’s name”. If you do not see these options, try to scroll down to the bottom of the email. Sometimes there is an unsubscribe or unregister link there.
It can take a few days after unsubscribing, till you stop receiving these emails.
How to unblock someone on Gmail?
Giving people a second chance in your life is not always an easy decision. However, unblocking someone on Gmail is not that difficult at all. To let a contact back into your inbox, you use any of the following methods:
From the website:
- Go to your Gmail settings by clicking on the gear icon on the top right.
- Click on “See all settings”.
- Choose the “Filters and blocked addresses” tab.
- Scroll down to the bottom of the screen. There, you will find a list of all your the spam email addresses.
- Go through the list till you find the contact you want. Click on the “Unblock button” next to their name.
To unblock many contacts at once, select the checkboxes next to the addresses and click on “Unblock selected addresses”.
A popup window will appear. Click on the “Unblock” button to confirm your choice.
On the Gmail App:
- Try to find an old email sent to you from the spam account. You can look for it in your Gmail Spam box.
- Click on the three dots to view the menu.
- Tap on the “Unblock [Sender’s Name]”.
You can also go to your Gmail settings and remove the block using the steps mentioned above.
To Unblock a Domain
- To delete or edit a filter, go to Gmail settings (the gear icon in the upper right corner).
- Click on “See all settings”.
- The Settings window will open. Select the “Filters and blocked addresses” tab.
- Next to the filter you have created before, you will see the “edit” and “delete” buttons.
- To remove this filter, click on “Delete”.
All future emails from the unblocked addresses should show up in your regular Gmail inbox. If that is not the case, check if the email addresses are affected by another filter you have created.
Stopping or allowing again someone on Gmail is an easy process. Make use of it to protect your email inbox. Even smart spammers who keep on contacting you from various emails can be stopped using the Gmail filters. These automated rules can be used to automate various scenarios that can help you organize your emails effortlessly.
The block and delete options should be used in harmless but annoying cases. However, if someone is using emails to harass, intimidate, or threaten you, the block option might not be enough to protect you. In dangerous cases like these, you need to contact your local authorities. You can also consult a lawyer if any of the cyber harassment laws apply to your situation.
Never feel forced to stay in any form of uncomfortable communication. Make use of the online and offline tools to protect yourself!